Pour améliorer une photo, il est parfois intéressant de supprimer le fond de l’image, pour obtenir de la transparence, ajouter un fond uni ou faire un montage photo.
Vous pensez que le meilleur outil pour faire cette opération est un logiciel de dessin ? Eh bien pas du tout. Si vous êtes les heureux propriétaire de PowerPoint, vous avez gagné le jackpot. Ça ne veut pas dire qu’on ne peut pas le faire avec un autre logiciel, mais avec PowerPoint, c’est très simple.
Partons par exemple de cette tête de girafe.

1. Sélectionner la partie à conserver. Pour commencer, il faut la copier et la coller sur une page PowerPoint. Ensuite, on la sélectionne en cliquant dessus. Dans le menu, au dessus, un onglet rouge apparaît :

On clique sur cet onglet et l’image se colore en rose. Il faut ensuite sélectionner la partie à conserver dans le cadre.
Voilà ce que cela donne avec notre tête de girafe.
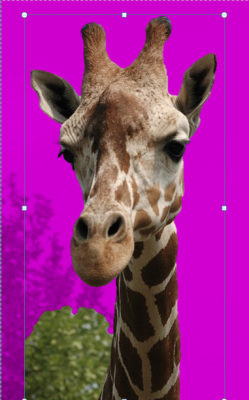
2. Affiner la sélection On remarque qu’une partie n’a pas été supprimée. Il faut alors utiliser les outils qui se trouvent en haut à gauche du menu.
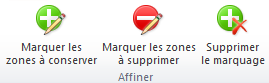
Avec ces outils, on trace des traits pointillés sur les parties à supprimer, ou à conserver, lorsqu’une partie intéressante n’a pas été sélectionnée.
Voilà ce que cela donne :
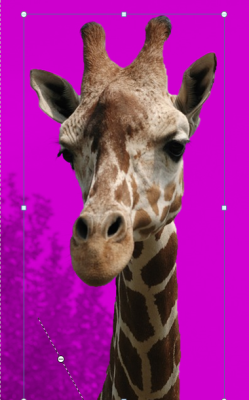
3. Enregistrer l’image avec transparence au format png. Il suffit à présent de dé-sélectionner l’image en cliquant à côté de celle-i et de vérifier le résultat. S’il est satisfaisant faire un clique droit sur l’image et enregistrer en tant qu’image. Voilà c’est fini en deux coups de cuillère à pot.
Voici le résultat final. Bon, comme le fond de la page est blanc, on ne voit pas trop que le fond de l’image est transparent.

Il existe d’autres méthodes plus traditionnelles comme l’utilisation d’un logiciel de dessin.
A vous de voir ce qui est le plus simple.
A bientôt sur Outils-Web.